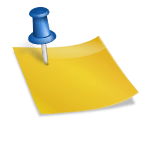-
Table of Contents
- Which of the Following is a Type of Page Break Present in MS Word?
- Understanding Page Breaks
- Types of Page Breaks in MS Word
- 1. Manual Page Break
- 2. Automatic Page Break
- 3. Section Break
- 4. Column Break
- Q&A
- Q1: Can I remove a page break in MS Word?
- Q2: How can I view page breaks in MS Word?
- Q3: Can I change the appearance of page breaks in MS Word?
- Q4: Are there any keyboard shortcuts to insert page breaks in MS Word?
- Q5: Can I insert a page break in the middle of a page?
Microsoft Word is a widely used word processing software that offers a range of features to enhance document creation and formatting. One such feature is the ability to insert different types of page breaks. Page breaks are essential for controlling the layout and flow of content within a document. In this article, we will explore the various types of page breaks available in MS Word and how they can be used effectively.
Understanding Page Breaks
Before diving into the different types of page breaks, let’s first understand what a page break is. In MS Word, a page break is a marker that separates content between two pages. It determines where one page ends and the next one begins. Page breaks are crucial when you want to control the layout of your document, especially when dealing with lengthy documents or when you need to start a new section on a fresh page.
Types of Page Breaks in MS Word
MS Word offers several types of page breaks that can be inserted into a document. Each type serves a specific purpose and can be used in different scenarios. Let’s explore these types in detail:
1. Manual Page Break
A manual page break is inserted by the user to force the content following the break onto a new page. This type of page break is useful when you want to start a new section or chapter on a fresh page. To insert a manual page break in MS Word, follow these steps:
- Place the cursor where you want the page break to occur.
- Go to the “Insert” tab in the MS Word ribbon.
- Click on the “Page Break” button in the “Pages” group.
By inserting a manual page break, you can have better control over the layout of your document and ensure that specific content starts on a new page.
2. Automatic Page Break
An automatic page break is inserted by MS Word itself when the content exceeds the available space on a page. When you reach the end of a page and continue typing, MS Word automatically moves the remaining content to the next page. Automatic page breaks are useful for maintaining the readability and flow of your document without the need for manual intervention.
However, it’s important to note that automatic page breaks can sometimes result in awkward page breaks, splitting content in undesirable places. In such cases, you can manually adjust the content or insert a manual page break to achieve the desired layout.
3. Section Break
A section break is a type of page break that not only starts a new page but also introduces a new section within the document. Sections are useful when you want to apply different formatting or page layout settings to specific parts of your document. For example, you may want to have different headers or footers, margins, or page numbering styles in different sections.
To insert a section break in MS Word, follow these steps:
- Place the cursor where you want the section break to occur.
- Go to the “Layout” tab in the MS Word ribbon.
- Click on the “Breaks” button in the “Page Setup” group.
- Select the desired type of section break from the drop-down menu.
MS Word offers several types of section breaks, including “Next Page,” “Continuous,” “Even Page,” and “Odd Page.” Each type serves a specific purpose and allows you to control the layout and formatting of your document effectively.
4. Column Break
A column break is a type of page break that allows you to control the flow of content within multiple columns. In MS Word, you can create documents with multiple columns to enhance readability and visual appeal. By inserting a column break, you can ensure that specific content starts on a new column instead of continuing in the same column.
To insert a column break in MS Word, follow these steps:
- Place the cursor where you want the column break to occur.
- Go to the “Layout” tab in the MS Word ribbon.
- Click on the “Breaks” button in the “Page Setup” group.
- Select “Column” from the drop-down menu.
Column breaks are particularly useful when creating newsletters, brochures, or other documents with multiple columns.
Q&A
Q1: Can I remove a page break in MS Word?
A1: Yes, you can remove a page break in MS Word. To do so, follow these steps:
- Place the cursor just before the page break you want to remove.
- Press the “Delete” key on your keyboard.
By removing a page break, the content following the break will be merged with the previous page, resulting in a single page.
Q2: How can I view page breaks in MS Word?
A2: MS Word provides a feature to view page breaks within your document. To enable the display of page breaks, follow these steps:
- Go to the “View” tab in the MS Word ribbon.
- Click on the “Show/Hide” button in the “Show” group.
- Check the “Page Breaks” option.
Once enabled, you will be able to see the page breaks as dotted lines within your document.
Q3: Can I change the appearance of page breaks in MS Word?
A3: Unfortunately, MS Word does not provide direct options to change the appearance of page breaks. However, you can modify the formatting of the paragraph containing the page break marker to change its appearance. For example, you can change the font color, size, or apply a different style to the paragraph containing the page break marker.
Q4: Are there any keyboard shortcuts to insert page breaks in MS Word?
A4: Yes, MS Word offers keyboard shortcuts to insert different types of page breaks:
- Manual Page Break: Press “Ctrl + Enter” on your keyboard.
- Column Break: Press “Ctrl + Shift + Enter” on your keyboard.
Using these shortcuts can save you time and make the process of inserting page breaks more efficient.
Q5: Can I insert a page break in the middle of a page?
A5: No, you cannot insert a page break in the middle of a page. Page breaks always start a new page