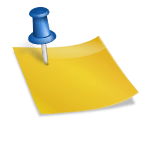-
Table of Contents
- You Can Invite an External User to a Teams Video Meeting
- Why Invite External Users to Teams Video Meetings?
- How to Invite an External User to a Teams Video Meeting
- Best Practices for Inviting External Users
- Q&A
- 1. Can external users participate in Teams video meetings without a Teams account?
- 2. How many external users can be invited to a Teams video meeting?
- 3. Can external users share their screens during a Teams video meeting?
- 4. Can external users access meeting recordings?
- 5. Are there any additional costs associated with inviting external users to Teams video meetings?
- Summary
Microsoft Teams has become an essential tool for remote collaboration and communication, especially in today’s digital age. With its wide range of features and functionalities, Teams enables users to connect and collaborate seamlessly. One of the standout features of Teams is the ability to invite external users to video meetings. In this article, we will explore how you can invite an external user to a Teams video meeting, the benefits it offers, and some best practices to ensure a smooth collaboration experience.
Why Invite External Users to Teams Video Meetings?
Inviting external users to Teams video meetings can bring numerous benefits to your organization. Here are a few reasons why you should consider leveraging this feature:
- Enhanced Collaboration: By inviting external users, you can collaborate with clients, partners, or vendors seamlessly, regardless of their location. This enables you to work together on projects, share ideas, and make decisions in real-time.
- Streamlined Communication: External users can join Teams video meetings without the need for them to have a Teams account. This eliminates the hassle of creating new accounts or downloading additional software, making communication more efficient and accessible.
- Cost Savings: Inviting external users to Teams video meetings can help reduce travel expenses and save time. Instead of organizing in-person meetings, you can conduct virtual meetings, resulting in significant cost savings for your organization.
- Increased Productivity: With the ability to invite external users, you can collaborate with stakeholders outside your organization without any barriers. This fosters a more inclusive and productive work environment, enabling you to achieve your goals more effectively.
How to Invite an External User to a Teams Video Meeting
Inviting an external user to a Teams video meeting is a straightforward process. Here’s a step-by-step guide:
- Open Microsoft Teams and navigate to the calendar tab.
- Click on the “New Meeting” button to create a new meeting.
- Fill in the meeting details, including the title, date, time, and duration.
- Under the “Invite Attendees” section, enter the email address of the external user you want to invite.
- Click on the “Add” button to add the external user to the meeting.
- Customize the meeting options according to your preferences, such as enabling or disabling video, audio, or screen sharing.
- Click on the “Send” button to send the meeting invitation to the external user.
Once the external user receives the invitation, they can simply click on the meeting link to join the Teams video meeting. If they don’t have a Teams account, they can choose to join via the web browser without any additional downloads.
Best Practices for Inviting External Users
To ensure a smooth collaboration experience when inviting external users to Teams video meetings, it’s important to follow some best practices. Here are a few tips to consider:
- Provide Clear Instructions: When sending the meeting invitation, include clear instructions on how the external user can join the meeting. Provide information on whether they need to download any software or create a Teams account.
- Test the Meeting Link: Before sending the invitation, test the meeting link to ensure it works correctly. This helps avoid any last-minute technical issues and ensures a seamless joining experience for the external user.
- Set Meeting Permissions: Depending on the nature of the meeting, consider setting appropriate meeting permissions. You can control whether external users can share their screens, present content, or access meeting recordings.
- Communicate Meeting Etiquette: Share meeting etiquette guidelines with external users to ensure a professional and productive meeting environment. This includes muting microphones when not speaking, using the chat feature for questions or comments, and being respectful of others’ time.
- Record the Meeting: If necessary, consider recording the Teams video meeting to share it with external users who couldn’t attend. This allows them to catch up on the discussion and stay informed.
Q&A
1. Can external users participate in Teams video meetings without a Teams account?
Yes, external users can join Teams video meetings without a Teams account. They can choose to join via the web browser, eliminating the need for them to download any additional software.
2. How many external users can be invited to a Teams video meeting?
Microsoft Teams allows you to invite up to 300 external users to a video meeting. This ensures that you can collaborate with a large number of stakeholders, regardless of their location.
3. Can external users share their screens during a Teams video meeting?
Yes, you can grant external users the permission to share their screens during a Teams video meeting. However, it’s important to consider the sensitivity of the information being shared and set appropriate meeting permissions accordingly.
4. Can external users access meeting recordings?
Yes, external users can access meeting recordings if you choose to share them. By recording the Teams video meeting, you can provide external users who couldn’t attend with the opportunity to catch up on the discussion and stay informed.
5. Are there any additional costs associated with inviting external users to Teams video meetings?
No, there are no additional costs associated with inviting external users to Teams video meetings. As long as you have a valid Microsoft Teams subscription, you can invite external users to collaborate and communicate without any extra charges.
Summary
Inviting external users to Teams video meetings can significantly enhance collaboration, streamline communication, and increase productivity. By following the simple steps outlined in this article, you can easily invite external users to join your Teams video meetings. Remember to provide clear instructions, test the meeting link, and set appropriate meeting permissions to ensure a smooth collaboration experience. Leverage the power of Teams to connect and collaborate seamlessly with stakeholders outside your organization, regardless of their location.