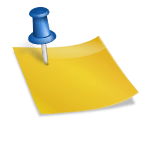-
Table of Contents
- Which Option Can Be Used to Set Custom Timings for Slides in a Presentation?
- Understanding the Importance of Custom Timings
- Option 1: Slide Transition Timings
- Option 2: Animation Timings
- Option 3: Recording Slide Show Timings
- Q&A
- Q1: Can I set different timings for each slide using the Slide Transition option?
- Q2: Can I combine different timing options within a single presentation?
- Q3: Can I edit or change the timings after setting them?
- Q4: Can I set timings for slide transitions and animations simultaneously?
- Q5: Can I remove custom timings for slides?
- Summary
When creating a presentation, it is essential to have control over the timing of each slide to ensure a smooth and engaging delivery. PowerPoint, one of the most popular presentation software, offers several options to set custom timings for slides. In this article, we will explore these options in detail, providing valuable insights and examples to help you make the most of your presentations.
Understanding the Importance of Custom Timings
Before diving into the various options available, let’s first understand why custom timings are crucial for a successful presentation. Custom timings allow you to:
- Control the pace of your presentation: By setting specific timings for each slide, you can ensure that your audience has enough time to absorb the information before moving on to the next point.
- Enhance storytelling: Custom timings enable you to synchronize your slides with your narrative, creating a more engaging and impactful storytelling experience.
- Rehearse and time your presentation: By setting custom timings, you can rehearse your presentation and ensure that it fits within the allocated time frame.
Option 1: Slide Transition Timings
The first option to set custom timings for slides in PowerPoint is by using the Slide Transition feature. Here’s how you can do it:
- Select the slide you want to set custom timings for.
- Go to the “Transitions” tab in the PowerPoint ribbon.
- In the “Timing” group, locate the “Advance Slide” section.
- Check the “After” checkbox and enter the desired time duration.
- Repeat the process for each slide you want to set custom timings for.
For example, if you want Slide 2 to appear for 10 seconds before automatically transitioning to Slide 3, you would set the “After” checkbox to 10 seconds for Slide 2.
This option is useful when you want to have consistent timings for all slides or when you want to set a specific duration for each slide regardless of the presenter’s pace.
Option 2: Animation Timings
The second option to set custom timings for slides is by using animations. PowerPoint allows you to animate individual elements within a slide and control their timing. Here’s how you can do it:
- Select the element you want to animate within a slide.
- Go to the “Animations” tab in the PowerPoint ribbon.
- In the “Timing” group, locate the “Start” section.
- Choose the desired animation effect from the available options.
- Click on the “Duration” dropdown and enter the desired time duration.
- Repeat the process for each element you want to animate and set custom timings for.
For example, if you want a bullet point to appear one by one with a delay of 2 seconds between each point, you would set the “Duration” to 2 seconds for each animation.
This option is particularly useful when you want to control the timing of specific elements within a slide, creating a more dynamic and interactive presentation.
Option 3: Recording Slide Show Timings
The third option to set custom timings for slides is by recording your slide show. This feature allows you to manually advance through your slides while recording the timings. Here’s how you can do it:
- Go to the “Slide Show” tab in the PowerPoint ribbon.
- Click on the “Record Slide Show” button.
- Choose whether you want to start recording from the beginning or the current slide.
- During the slide show, advance through the slides at your desired pace.
- Once you finish recording, PowerPoint will save the timings for each slide.
This option is ideal when you want complete control over the timing of your presentation, allowing you to adapt and adjust the pace based on the audience’s reactions and engagement.
Q&A
Q1: Can I set different timings for each slide using the Slide Transition option?
A1: Yes, you can set different timings for each slide using the Slide Transition option. Simply follow the steps mentioned earlier for each slide you want to set custom timings for.
Q2: Can I combine different timing options within a single presentation?
A2: Absolutely! PowerPoint allows you to combine different timing options within a single presentation. You can use Slide Transition timings for some slides, Animation timings for others, and even record timings for specific sections.
Q3: Can I edit or change the timings after setting them?
A3: Yes, you can edit or change the timings at any point during the creation or editing process. Simply revisit the respective options (Slide Transition, Animation, or Recording) and adjust the timings as needed.
Q4: Can I set timings for slide transitions and animations simultaneously?
A4: Yes, you can set timings for slide transitions and animations simultaneously. This allows you to have a seamless transition between slides while controlling the timing of individual elements within each slide.
Q5: Can I remove custom timings for slides?
A5: Yes, you can remove custom timings for slides by following these steps:
- Select the slide you want to remove custom timings from.
- Go to the respective timing option (Slide Transition, Animation, or Recording).
- Reset the timing settings to their default values or disable the timing feature altogether.
Summary
Setting custom timings for slides in a presentation is essential for controlling the pace, enhancing storytelling, and rehearsing your delivery. PowerPoint offers several options to achieve this:
- Slide Transition Timings: Set consistent timings for all slides or specific durations for each slide.
- Animation Timings: Control the timing of individual elements within a slide for a more dynamic presentation.
- Recording Slide Show Timings: Manually advance through slides while recording timings for complete control over the presentation.
By utilizing these options effectively, you can create engaging and impactful presentations that captivate your audience and deliver your message with precision.